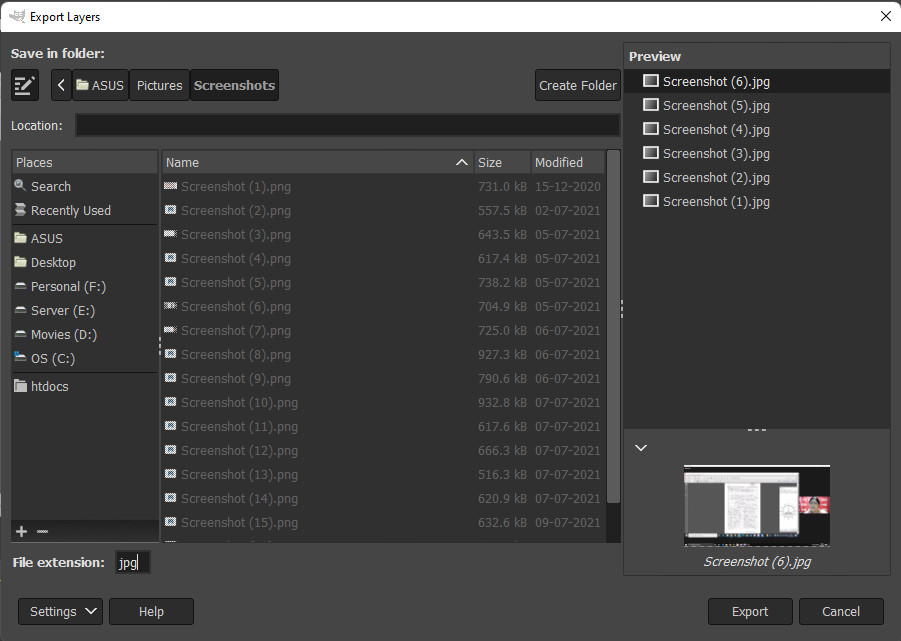With virtualenvwrapper (user-friendly wrappers for the functionality of virtualenv)
Install virtualenv
Install virtualenv with
sudo apt-get install virtualenv
(for Ubuntu 14.04 (trusty) install python-virtualenv)
Install virtualenvwrapper
The reason we are also installing virtualenvwrapper is that it offers nice and simple commands to manage your virtual environments. There are two ways to install virtualenvwrapper:
As Ubuntu package (from Ubuntu 16.04)
Run sudo apt install virtualenvwrapper then run echo "source /usr/share/virtualenvwrapper/virtualenvwrapper.sh" >> ~/.bashrc
Using pip
- Install and/or update pip
Install pip for Python 2 with
sudo apt-get install python-pip
or for Python 3
sudo apt-get install python3-pip
(if you use Python 3, you may need to use pip3 instead of pip in the rest of this guide).
Optional (but recommended):
Turn on bash autocomplete for pip Run
pip completion --bash >> ~/.bashrc
and run
source ~/.bashrc
to enable.
- Install virtualenvwrapper Because we want to avoid
sudo pip we install virtualenvwrapper locally (by default under ~/.local) with:
pip install --user virtualenvwrapper
and
echo "export VIRTUALENVWRAPPER_PYTHON=/usr/bin/python3" >> ~/.bashrc
- Source virtualenvwrapper in
.bashrc
echo "source ~/.local/bin/virtualenvwrapper.sh" >> ~/.bashrc
Setup virtualenv and virtualenvwrapper:
First, we export the WORKON_HOME variable which contains the directory in which our virtual environments are to be stored. Let’s make this ~/.virtualenvs
export WORKON_HOME=~/.virtualenvs
now also create this directory
mkdir $WORKON_HOME
and put this export in our ~/.bashrc file so this variable gets automatically defined
echo "export WORKON_HOME=$WORKON_HOME" >> ~/.bashrc
We can also add some extra tricks like the following, which makes sure that if pip creates an extra virtual environment, it is also placed in our WORKON_HOME directory:
echo "export PIP_VIRTUALENV_BASE=$WORKON_HOME" >> ~/.bashrc
Source ~/.bashrc to load the changes
source ~/.bashrc
Test if it works
Now we create our first virtual environment. The -p argument is optional, it is used to set the Python version to use; it can also be python3 for example.
mkvirtualenv -p python2.7 test
You will see that the environment will be set up, and your prompt now includes the name of your active environment in parentheses. Also if you now run
python -c "import sys; print sys.path"
you should see a lot of /home/user/.virtualenv/... because it now doesn’t use your system site packages.
You can deactivate your environment by running
deactivate
and if you want to work on it again, simply type
workon test
Finally, if you want to delete your environment, type
rmvirtualenv test
Enjoy!