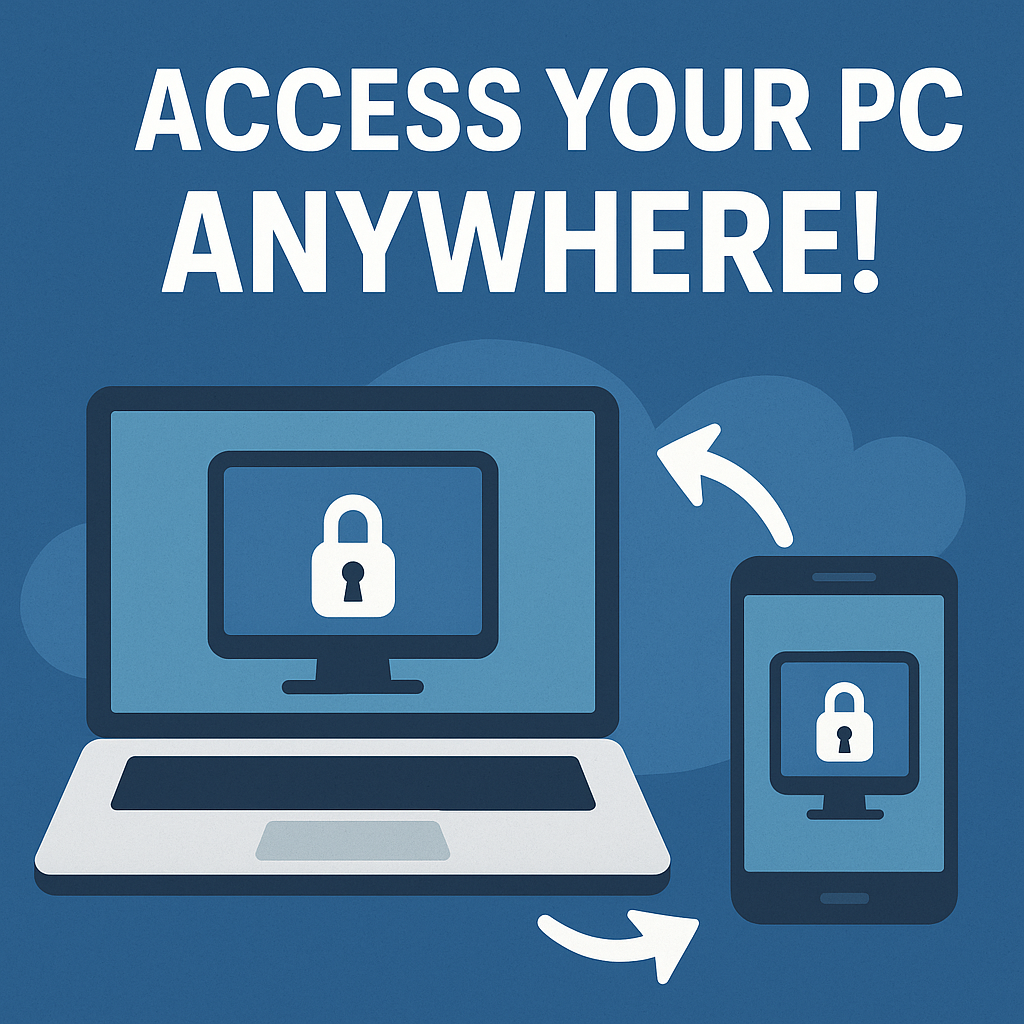Remote access tools are essential in today’s connected world — whether you’re offering tech support, working from home, or accessing files on the go. One of the most reliable and secure tools for this purpose is Chrome Remote Desktop by Google.
What is Chrome Remote Desktop?
Chrome Remote Desktop allows users to remotely access another computer through the Google Chrome browser or a Chromebook. It supports both short-term access (e.g., for remote support) and long-term remote access (for accessing files and apps on your own machine).
All connections are fully encrypted and secure.
How to Set It Up
Requirements:
- A Google account
- Google Chrome browser
- Chrome Remote Desktop extension
Setup Remote Access:
- On your computer, open Chrome. (Login to chrome with your Gmail account)
- In the address bar, enter
remotedesktop.google.com/access. It will open the remote desktop setup window. - Under “Remote Access,” click Download
.
- Follow the onscreen directions to download and install Chrome Remote Desktop.
You may have to enter your computer password to give Chrome Remote Desktop access. You may also be prompted to change security settings in Preferences.
Share Your Computer
Now, you can provide your computer full access to others. They’ll have full access to your apps, files, emails, documents, and history.
- On your computer, open Chrome.
- In the address bar at the top, enter
remotedesktop.google.com/support, and press Enter. or enterremotedesktop.google.com/accessand select “Remote Support”, - Under “Remote Support, “ click Download
.
- Follow the onscreen directions to download and install Chrome Remote Desktop.
- Under “Remote Support,” select Generate Code.
- Copy the code and send to the person you want to have access to your computer.
- When that person enters your access code on the site, you’ll see a dialog with their email address. Select Share to allow them full access to your computer.
- To end a sharing session, click Stop Sharing.
Tip: Once setup is complete, you don’t need to keep the Chrome browser open. Your PC just needs to be turned on and connected to the internet.
Features
- Fully secure and encrypted connections
- Cross-platform support: Windows, macOS, Linux
- Access from any device with a Chrome browser
- Completely free to use
Important Notes
- Your computer must remain powered on and awake to accept remote connections.
- Chrome Remote Desktop is not tied to the Chrome browser once access is configured.
- Make sure to never share your access code with untrusted users.
Privacy & Support
FAQs
Q: Is Chrome Remote Desktop safe?
Yes, it uses secure SSL connections and requires authentication and access codes.
Q: Can I use it on my mobile device?
Yes! Install the Chrome Remote Desktop app on Android or iOS to access your computer remotely.
Q: Do both devices need to be online?
Yes, both devices must be connected to the internet.
Final Thoughts
If you’re looking for a simple, secure, and free way to access your devices or help someone with theirs, Chrome Remote Desktop is one of the best tools available today.